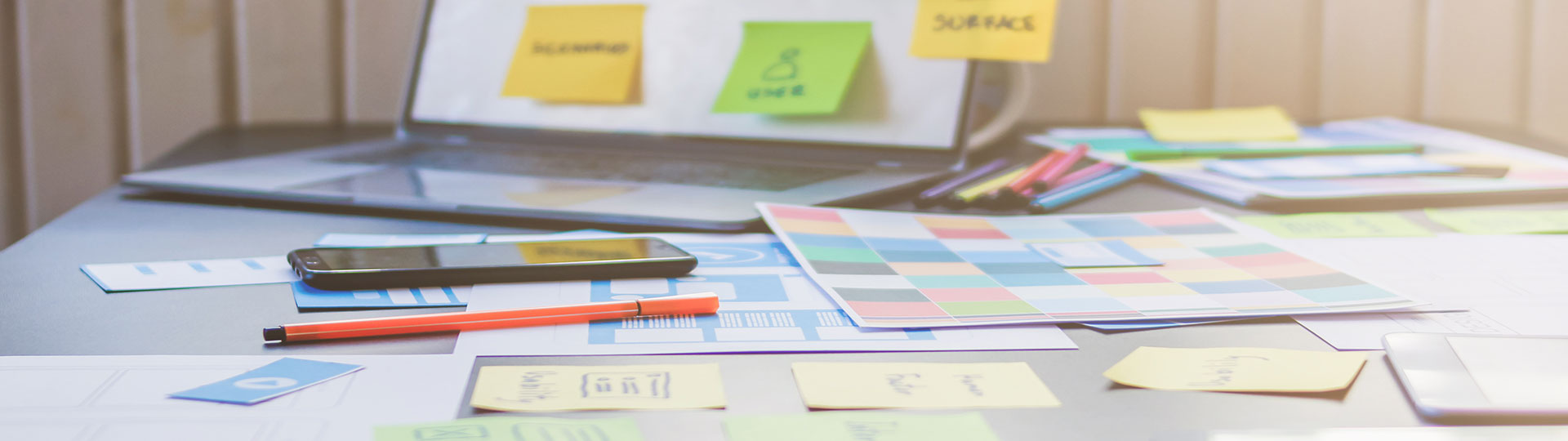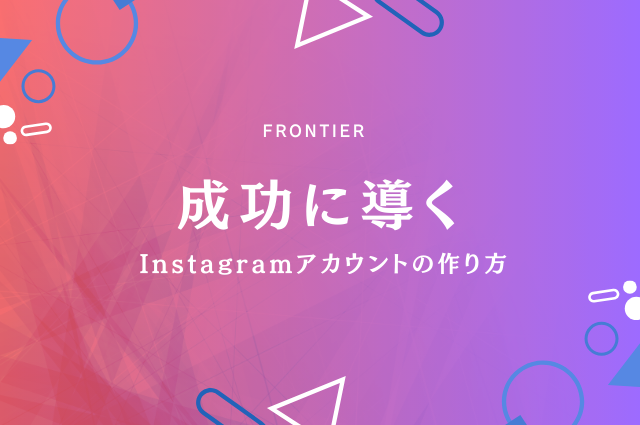Googleフォームを使った簡単なアンケート作成とデータ分析の方法
- その他
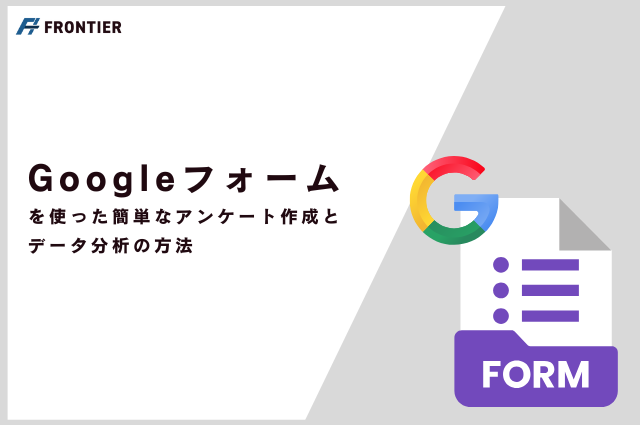
はじめに
今回はあまり使ったことがない初心者の方や、使ったことがあるけれどいつも同じ使い方しかしたことがないような方へ向けて、活用事例をご紹介しながらフォームの使い方・設定や活用ポイントなどを詳しくご紹介させていただきます。
もくじ
Googleフォーム(Forms)とは?
Google Forms(グーグルフォーム)は、Googleが提供する無料のオンラインフォーム作成ツールです。
アンケートや申し込みフォーム、テストなどを簡単に作成し、回答をリアルタイムで収集できます。
Googleアカウントがあれば誰でも利用可能で、Googleスプレッドシートと連携することで、収集したデータを効率的に管理・分析できます。
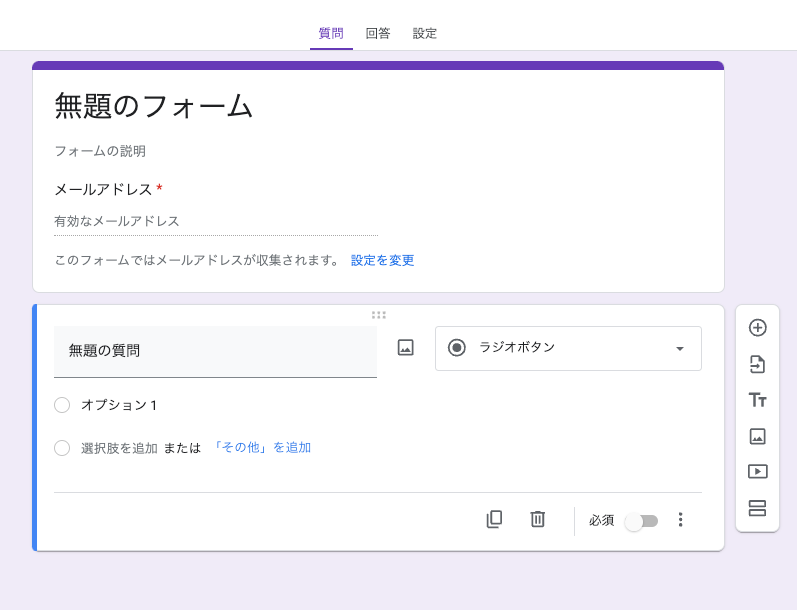
どのような用途で使えるか
Googleフォームは、個人から企業、教育機関まで幅広く活用されています。具体的な用途としては、以下のようなものがあります。
無料で使える上に、回答データが自動で整理されるため、簡単に結果を分析できるのが大きなメリットです。
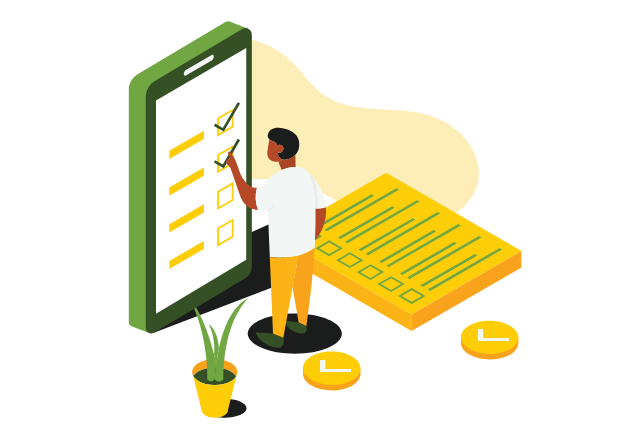
- アンケート調査(顧客満足度調査、イベントのフィードバックなど)
- 申し込みフォーム(イベント参加、セミナー登録、社内研修など)
- テストやクイズ(学校の試験、研修後の理解度チェックなど)
- 意見収集(社内の意見募集、チームのアイデア共有など)
Google Forms(フォーム)の活用事例
Googleフォームはさまざまな場面で活用されています。
ここでは、特に実用的な4つの事例を紹介します。
企業での顧客満足度調査
企業では、顧客の声を集めるためにGoogleフォームが活用されています。例えば、以下のようなシーンで使われます。
Googleフォームの集計機能を使えば、リアルタイムで結果を確認でき、Googleスプレッドシートと連携することで詳細な分析も可能です。
学校や教育機関でのアンケート活用
学校や教育機関でも、Googleフォームは非常に便利なツールです。
特に、リモート授業やオンライン教育の普及に伴い、Googleフォームを活用したテストやアンケートの需要が高まっています。
イベント参加申し込みフォームとして利用
Googleフォームは、イベントの申し込みフォームとしても多く利用されています。例えば、以下のような場面で役立ちます。
Googleフォームを使えば、参加者の名前・連絡先・希望するセッションなどの情報を簡単に集めることができます。また、回答者には自動で確認メールを送ることも可能です。
社内の意見収集や業務改善のための活用
企業内での意見収集や業務改善のためにもGoogleフォームが活用されています。具体的には、以下のような用途があります。
Googleフォームなら、回答が自動で整理されるため、担当者の負担を軽減しながらスムーズに情報を管理できます。
Googleフォームは、このようにビジネスや教育、イベント運営など幅広い分野で活用されています。
次の章では、実際にGoogleフォームを使ってアンケートを作成する方法を解説します。
Googleフォームでアンケートを作成する方法
Googleフォームを使えば、誰でも簡単にアンケートを作成できます。
ここでは、基本的な使い方をステップごとに解説します。
Googleフォームを開く
Googleフォームを開く方法は以下の2つです。
どちらの方法でも、新しいフォームを作成できます。
方法1:Googleドライブから開く
- Googleドライブ にアクセス
- 「+新規」ボタン をクリック
- 「その他」→「Google フォーム」を選択
方法2:Googleフォームの公式サイトから開く
- Google Forms に直接アクセス
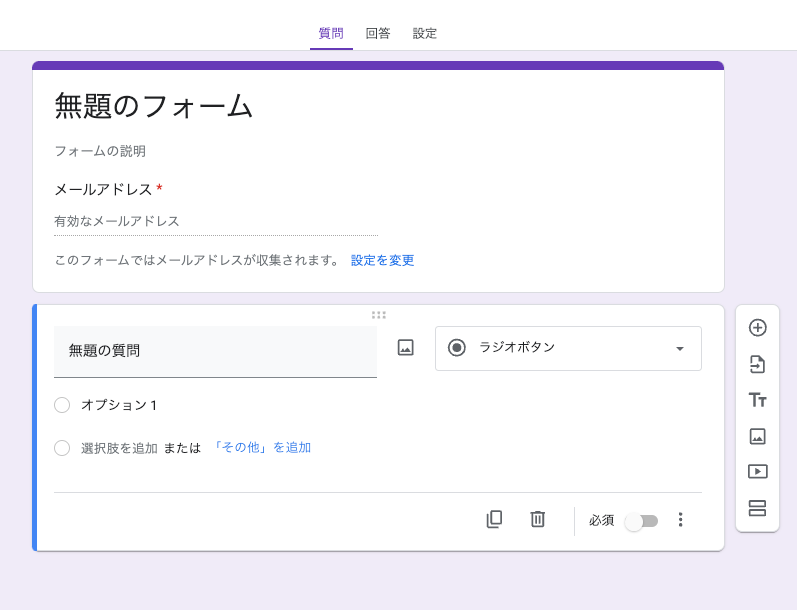
基本的な設定(タイトル・説明の入力)
フォームを開くと、最初にタイトルや説明を入力できます。
- タイトル:「顧客満足度アンケート」など、アンケートの目的が伝わる名前を設定
- 説明:アンケートの目的や所要時間、回答の締切などを記載(例:「このアンケートは5分程度で回答できます」)
質問の追加と設定
Googleフォームでは、さまざまな質問形式を選べます。右側の「+」ボタンをクリックして質問を追加し、適切な形式を選びましょう。
質問ごとに「必須」にするかどうかの設定も可能です。
主な質問形式
| 質問形式 | 使い方の例 |
|---|---|
| 記述式 | 「お名前」「メールアドレス」など自由記入欄が必要な質問 |
| 段落 | 「ご意見・ご感想」など長文で回答してもらいたい場合 |
| ラジオボタン(単一選択) | 「性別」「満足度(5段階)」など一つだけ選択してもらう質問 |
| チェックボックス(複数選択可) | 「興味のあるサービスをすべて選んでください」など複数回答が可能な質問 |
| プルダウン | 「都道府県を選択」「年齢を選択」などリストから選択する質問 |
| 日付・時刻 | 「希望する来店日」「希望する時間帯」などの日付や時刻の入力 |
必須回答の設定
回答者に必ず回答してもらいたい質問は、「必須」に設定しましょう。
- 各質問の右下にある 「必須」スイッチ をオンにする
- オンにすると、回答を入力しないと次に進めなくなる
これを設定しておくと、回答の抜け漏れを防げます。
ここまでで、基本的なアンケートの作成ができるようになりました。
次は、作成したアンケートをどのように配布するかを解説します。
アンケートを配布する方法
Googleフォームで作成したアンケートは、さまざまな方法で配布できます。ここでは、代表的な3つの方法を紹介します。
Googleフォームのアンケートは、以下の3つの方法で配布できます。
目的や対象者に応じて適切な方法を選びましょう。
| 配布方法 | 特徴 |
|---|---|
| リンクを共有 | 最も手軽で、どこでも共有可能 |
| メールで送信 | 特定の相手に確実に届けられる |
| WebサイトやSNSで公開 | 多くの人にアンケートを届けられる |
リンクを共有する(最もシンプルな方法)
Googleフォームでは、アンケートのURLを取得して簡単に共有できます。
リンクの取得方法
- フォームの画面上部にある 「送信」ボタン をクリック
- 「リンク」アイコン(🔗)を選択
- 「URLを短縮」にチェックを入れると短縮URLを取得可能
- 「コピー」ボタンをクリックし、取得したリンクを共有
共有方法の例
📌 ポイント:
リンクを共有するだけで簡単に回答を集められますが、誰でもアクセスできるため、必要に応じてアクセス制限を設定しましょう。
- チャットやメッセージアプリ(LINE、Slack、Teamsなど)で送信
- 社内の掲示板やWebサイトに掲載
- SNS(Twitter、Facebookなど)で公開
メールで送信する(特定の相手に送りたい場合)
Googleフォームでは、直接メールでアンケートを送信することも可能です。
メール送信の手順
- フォームの画面上部にある 「送信」ボタン をクリック
- 「メール」アイコン(📧)を選択
- 送信先のメールアドレスを入力(複数人に送る場合はカンマで区切る)
- メールの件名と本文を入力(例:「アンケートのご協力をお願いします」)
- 「フォームをメールに含める」 にチェックを入れると、メール内で直接回答可能に
- 「送信」ボタンをクリック
この方法のメリット
📌 ポイント:
Google Workspace(企業向けGoogleアカウント)を使っている場合、社内限定でフォームを共有する設定も可能です。
✔️ 確実に特定の相手に届く
✔️ メールの本文にフォームを埋め込めるため、回答率が上がる
ウェブサイトやSNSで公開する
Googleフォームの埋め込み機能を使えば、アンケートをWebページ内に表示することもできます。
Webサイトに埋め込む方法
- フォームの画面上部にある 「送信」ボタン をクリック
- 「埋め込み」アイコン(<>)を選択
- 「HTMLコード」をコピー
- 自社のWebサイトやブログのHTMLに貼り付け
SNSでの公開方法
📌 ポイント:
不特定多数に公開する場合、いたずらやスパム回答を防ぐために「Googleアカウントでのログインを必須」にするなどの設定を検討しましょう。
- FacebookやTwitterでアンケートのリンクを投稿
- Instagramのストーリーにリンクを追加(フォロワー数が一定以上の場合)
- YouTube動画の説明欄にリンクを記載
Googleフォームのデータを分析する方法
Googleフォームで収集したアンケートの回答は、リアルタイムで確認でき、グラフ表示やGoogleスプレッドシートと連携して詳細な分析が可能です。
ここでは、基本的なデータの確認方法と分析のコツを解説します。
回答の確認方法(Google Forms内での確認)
リアルタイムで回答を確認する
- Google Formsを開く
- 画面上部の 「回答」タブ をクリック
- 「概要」 「個別」 「スプレッドシート」 の3つのタブでデータを確認
「概要」タブで全体の傾向を把握
📌 ポイント:
ざっくりした傾向を把握したい場合は、「概要」タブをチェックするだけでOK!
- 選択式の質問は、自動的に円グラフや棒グラフで表示
- 記述式の回答はリスト形式で表示
「個別」タブで詳細を確認
📌 ポイント:
「この回答者の意見をもっと詳しく知りたい」と思ったら、「個別」タブでチェック!
- 1人ずつの回答内容を順番に確認可能
- 特定の回答者の意見を詳しく見たいときに便利
Googleスプレッドシートでデータを管理する
Googleフォームの回答データは、Googleスプレッドシートに自動で保存できます。
スプレッドシートへの連携方法
📌 ポイント:
スプレッドシートと連携すると、回答がリアルタイムで追加されるため、データの管理がスムーズになります。
- 「回答」タブ を開く
- Googleスプレッドシートのアイコン(📊)をクリック
- 「新しいスプレッドシートを作成」または「既存のスプレッドシートを選択」を選ぶ
- 「作成」ボタン をクリック
Googleスプレッドシートでのデータ分析
Googleスプレッドシートに回答データを保存すれば、さらに詳細な分析が可能です。
① フィルター機能を使ってデータを絞り込む
- 回答データが多い場合、フィルターを使うと特定の条件でデータを抽出できる
- 例:「満足度が★3以下の回答だけを表示」「特定の性別・年齢層の意見を抽出」
📌 方法
- スプレッドシートの 「データ」→「フィルタを作成」 をクリック
- 列の横に表示される フィルタアイコン(▼) をクリックして条件を指定
② ピボットテーブルで傾向を分析する
- 集計データを見やすく整理できる
- 例:「年代別の満足度を集計」「選択肢ごとの回答数を計算」
📌 方法
- スプレッドシートの 「データ」→「ピボットテーブル」 を選択
- 集計したいデータ範囲を選び、「OK」をクリック
- 列や行に集計項目を設定し、分析
③ グラフを作成して可視化する
- Googleスプレッドシートの「グラフ機能」を使ってデータを視覚的に分析
- 例:「棒グラフで満足度の分布を表示」「円グラフで選択肢ごとの割合を可視化」
📌 方法
- データ範囲を選択
- 「挿入」→「グラフ」 をクリック
- 適切なグラフの種類を選択(棒グラフ、円グラフ、折れ線グラフなど)
データを分析する方法 まとめ
| 分析方法 | できること |
|---|---|
| Google Formsの「概要」タブ | 回答の全体傾向をざっくり把握 |
| 「個別」タブ | 1人ずつの回答を詳しく確認 |
| Googleスプレッドシート | 回答を一覧で管理・分析 |
| フィルター機能 | 特定の条件でデータを絞り込む |
| ピボットテーブル | 集計データを整理して傾向を分析 |
| グラフ作成 | 回答データを視覚的に可視化 |
Googleフォームだけでも簡単な分析ができますが、Googleスプレッドシートを活用すれば、より詳細なデータ分析が可能になります。
次は、さらにデータを有効活用するためのヒントを紹介します。
データを活用するためのヒント
Googleフォームで収集したデータを分析するだけでなく、より効果的に活用することで、業務改善や意思決定に役立てることができます。ここでは、データ活用の具体的な方法とヒントを紹介します。
Googleスプレッドシートでフィルターを活用する
特定の条件でデータを抽出する
回答数が多い場合、フィルターを使うと特定の条件でデータを抽出できます。
例1:満足度が低い回答だけを表示
📌 ポイント:
不満の多い回答を抽出し、改善点を分析するのに便利!
- Googleスプレッドシートで、データが入力されている列を選択
- 「データ」→「フィルタを作成」 をクリック
- 満足度の列のフィルタ(▼アイコン)をクリックし、「★1~★3」だけを表示
例2:特定の属性の回答を確認(年代・性別など)
📌 ポイント:
ターゲット層ごとの傾向を把握し、マーケティングやサービス改善に活かせる!
ピボットテーブルで傾向を分析する
大量のデータを手作業で分析するのは大変ですが、ピボットテーブルを使えば簡単に集計ができます。
例:年代別の満足度を集計
📌 ポイント:
どの年代層が満足しているか、どこに改善点があるかを簡単に把握!
グラフを作成して視覚化する
アンケート結果をわかりやすく伝えるために、グラフを活用しましょう。
適切なグラフの種類を選ぶ
📌 ポイント:
会議やプレゼンでデータを共有する際に、視覚的に伝えやすくなる!
| グラフの種類 | 適した分析例 |
|---|---|
| 円グラフ | 選択肢ごとの割合を比較(例:男女比) |
| 棒グラフ | 満足度や人気度の比較(例:各サービスの評価) |
| 折れ線グラフ | 時系列データの変化(例:月ごとの回答数推移) |
Google データポータル(Looker Studio)でダッシュボード化
Google データポータル(Looker Studio)を使えば、Googleフォームのデータをリアルタイムで見やすくダッシュボード化できます。
活用例
📌 ポイント:
自動更新されるため、常に最新データを分析できる!
- アンケート結果のダッシュボードを作成(グラフ・フィルタ付き)
- チームメンバーや経営陣とデータを共有(視覚的にわかりやすいレポート)
データを基にアクションを起こす
データを収集・分析するだけで終わるのではなく、具体的なアクションに活かすことが重要です。
アンケート結果を活用する例
📌 ポイント:データを活かして具体的なアクションにつなげることが成功のカギ!
| 分析結果 | 活用例 |
|---|---|
| 顧客満足度が低い | 改善点を洗い出し、サービス向上施策を実施 |
| ある年代の満足度が高い | その層に向けたマーケティング戦略を強化 |
| イベント参加率が低い | SNS告知のタイミングや方法を見直す |
データを活用する方法とポイント
Googleフォームで収集したデータを最大限活用するためには、以下の方法を組み合わせて分析・活用しましょう。
データをしっかり活用し、アンケートの目的に合った改善策を実施しましょう。
| 方法 | 活用のポイント |
|---|---|
| フィルター機能 | 特定の条件の回答だけを抽出 |
| ピボットテーブル | データを整理し、傾向を分析 |
| グラフ作成 | 結果を視覚的にわかりやすく表示 |
| Google データポータル | ダッシュボード化し、リアルタイムで分析 |
| アクションにつなげる | 分析結果を基に、改善や施策を実施 |