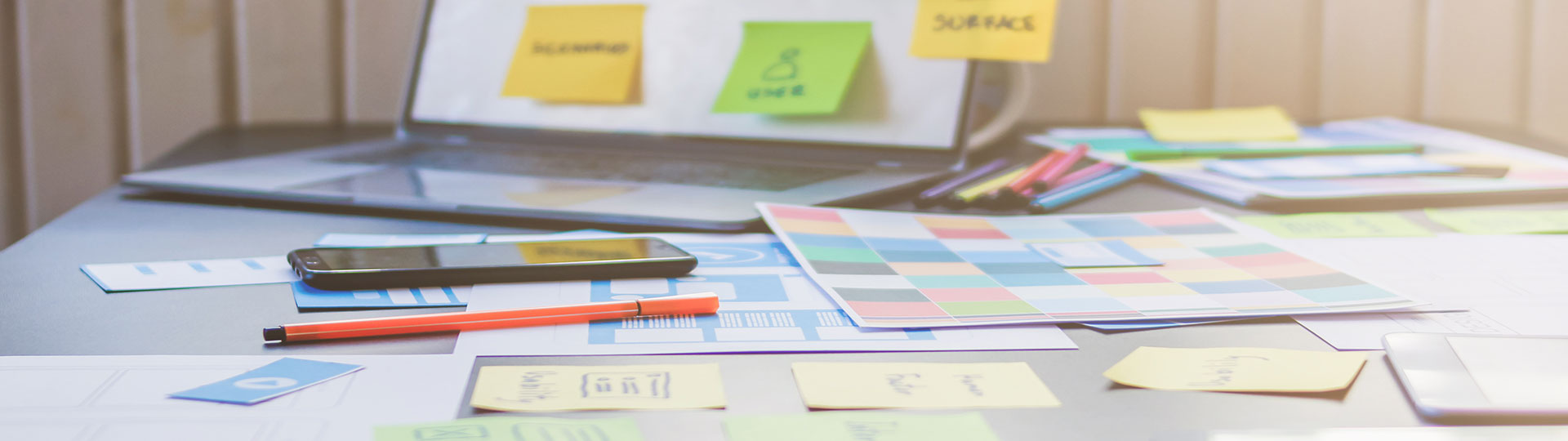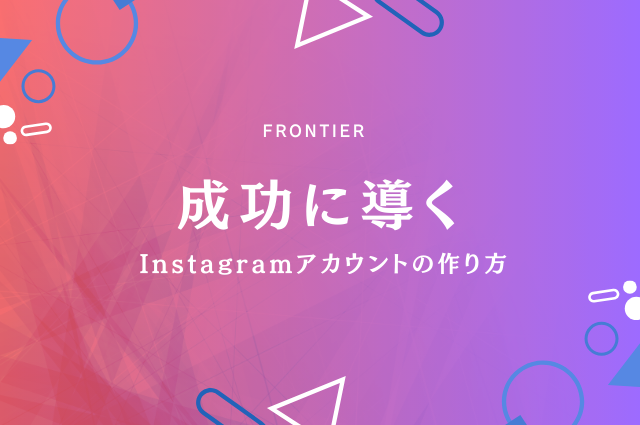Canvaとは?デザイン初心者でも使える無料ツールの魅力
- その他

はじめに
近年、デザインの重要性が高まり、SNSの投稿やプレゼン資料、チラシ、名刺など 「見た目の印象」 が大きな影響を与えるようになりました。
しかし、 「デザインは専門的で難しい」「高価なソフトを買うのはハードルが高い」 と感じている方も多いのではないでしょうか?
そんな悩みを解決するのが、 無料で使えるデザインツール「Canva(キャンバ)」 です。
Canvaは、 初心者でも直感的に操作できるシンプルなインターフェース と、豊富なテンプレートを備えており、 ビジネスでも個人利用でも、誰でも簡単にプロ並みのデザインを作成できる ことが特徴です。
もくじ
なぜCanvaが選ばれるのか?人気の理由
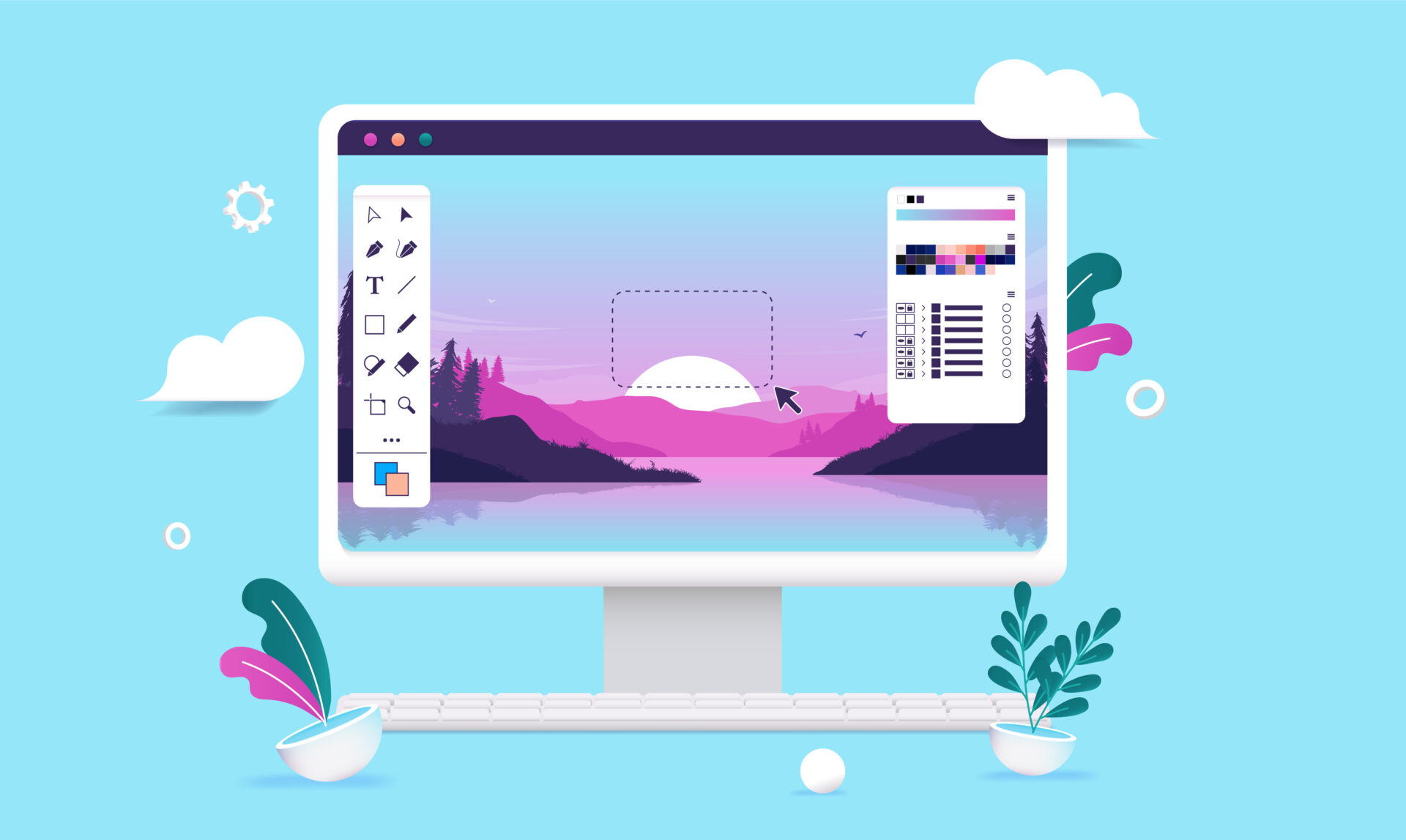
1-1. Canvaとは?基本概要と特徴
Canvaは2013年にオーストラリアで誕生した クラウドベースのデザインツール です。
現在では 世界190か国以上、1億人以上 のユーザーに利用されており、個人の趣味から企業のマーケティングまで、幅広い用途で活用されています。
Canvaの主な特徴
・無料で利用可能:基本的な機能は無料で使えるため、気軽にはじめられる
・豊富なテンプレート:SNS投稿、プレゼン資料、チラシ、名刺、動画編集まで、多様なデザインが作れる
・直感的な操作性:ドラッグ&ドロップで簡単に編集できるため、デザイン初心者でも扱いやすい
・クラウド対応:オンラインで作業でき、PC・スマホ・タブレットのどれからでもアクセス可能
プロのデザインスキルがなくても、すぐにおしゃれなデザインを作れるため、多くの人に選ばれています。
1-2. ビジネスでも個人でもCanvaが人気な理由
ビジネスでの活用
Canvaは、企業やフリーランスの方にとって、 「時間をかけずに、伝わるデザインを作りたい」 というニーズに応えてくれる便利なツールです。
ビジネスでは下記の用途で使用されることが多いです。
・SNSマーケティング:InstagramやFacebook、YouTubeの投稿やサムネイルを簡単に作成
・プレゼン資料:PowerPointよりもデザイン性の高いスライドを素早く作れる
・チームでの制作:クラウド上で共有し、複数人でデザインを編集可能
特に中小企業や個人事業主にとって、低コストでクオリティの高いデザインを作れるのが大きな魅力です。
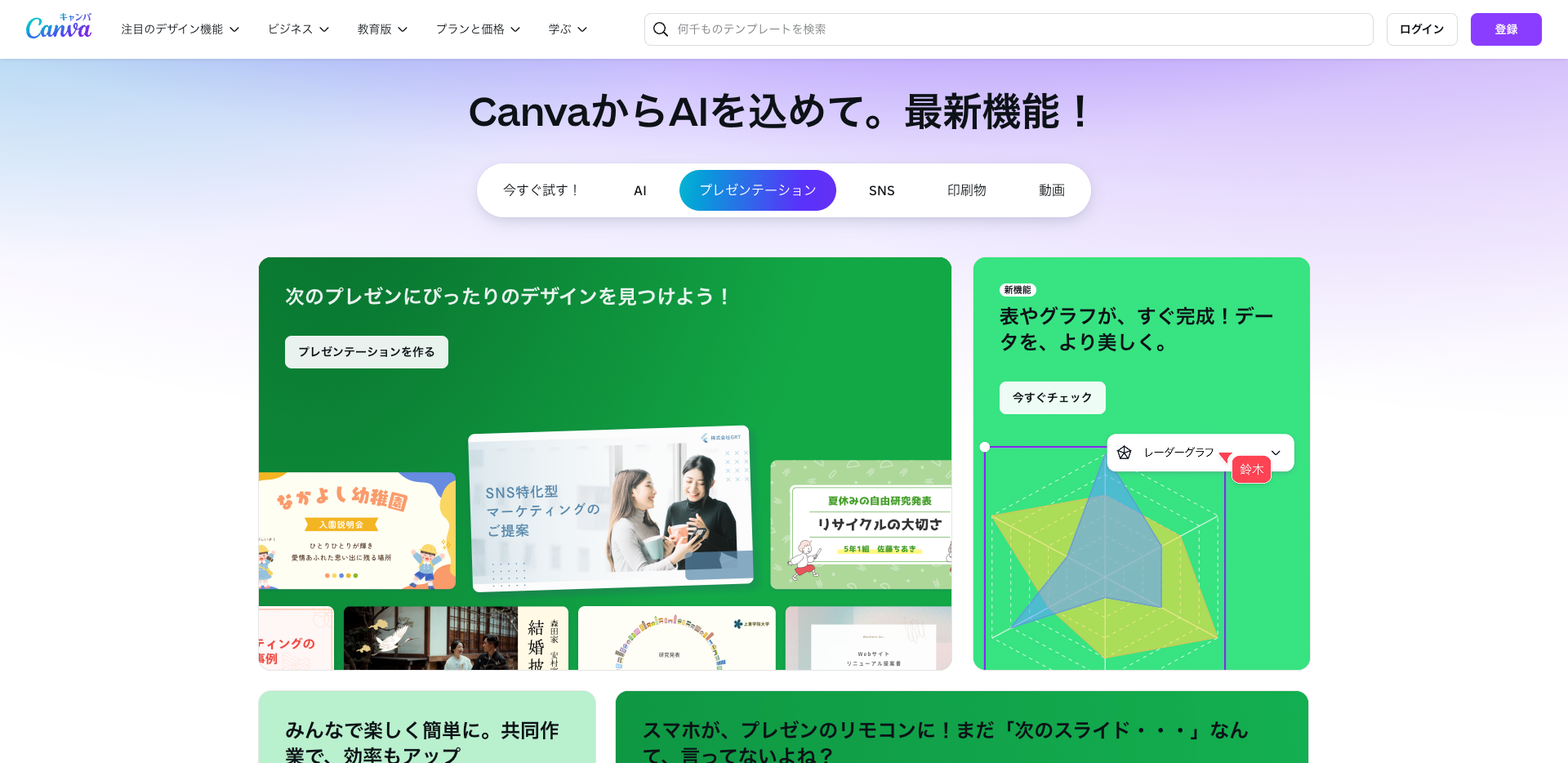
個人利用でも便利
Canvaは 趣味や日常生活のさまざまなシーンでも活躍 します。
・SNS用の画像:InstagramやX(旧Twitter)の投稿におしゃれなデザインを追加
・動画編集:簡単なスライドショーやSNS動画の作成もできる
・年賀状・招待状・アルバム:季節のイベントや記念日にも活用できる
「仕事だけでなく、日常でも活用できるツール」として、 Canvaは主婦や学生など幅広い層に人気があります。
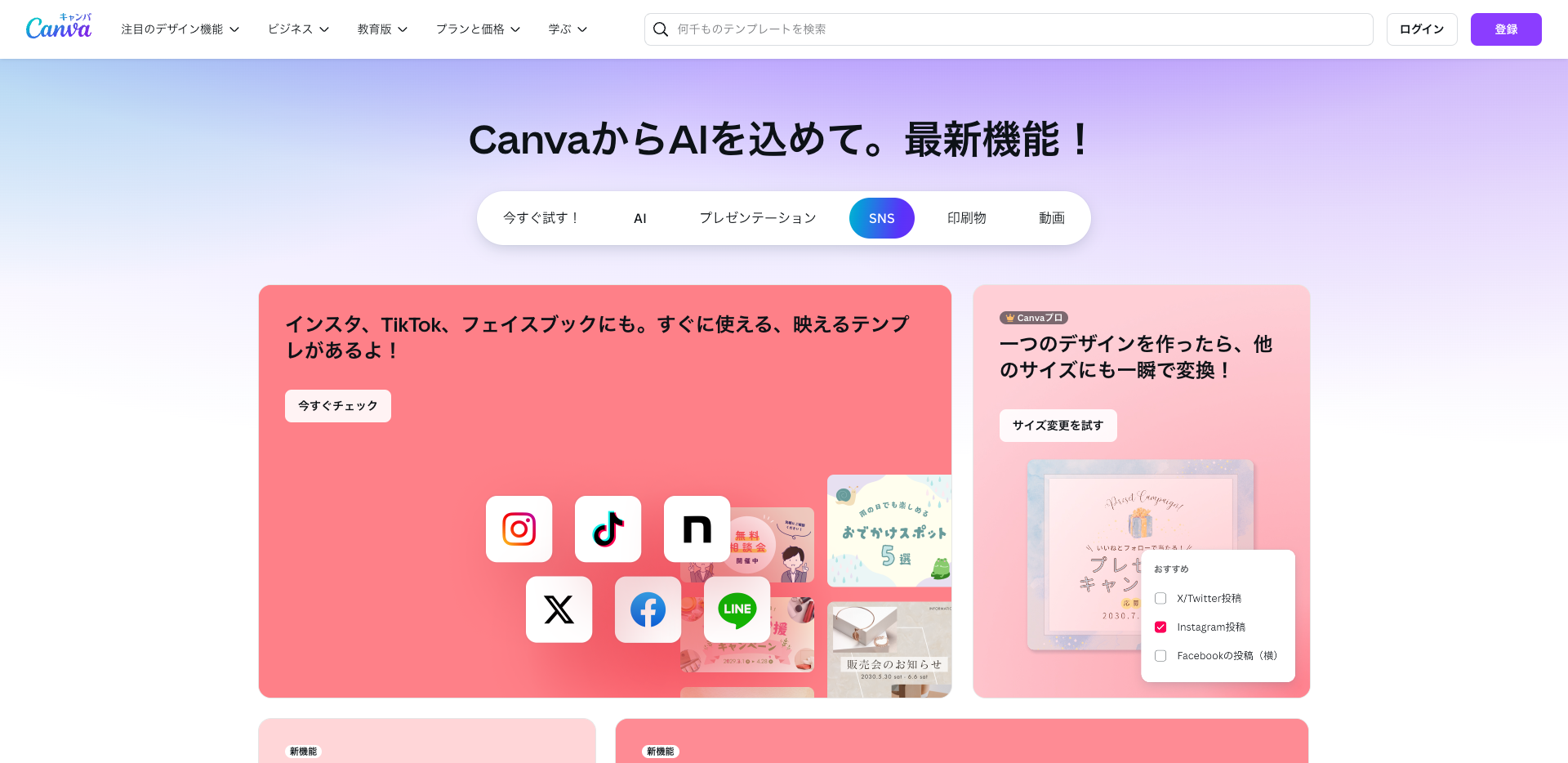
1-3. 他のデザインツールとの比較
デザインツールには PhotoshopやIllustrator などのプロ向けソフトもありますが、Canvaは 手軽さが圧倒的に優れている ことが特徴です。
| ツール | 特徴 | 操作の難易度 | 価格 |
|---|---|---|---|
| Canva | 初心者向け、豊富なテンプレート | 易しい | 無料(Pro版あり) |
| Photoshop | 画像編集に特化、プロ仕様 | 難しい | 月額制(Adobeサブスク) |
| Illustrator | ロゴ・イラスト制作向け | 難しい | 月額制(Adobeサブスク) |
| PowerPoint | プレゼン資料作成 | 普通 | Microsoft Officeに含まれる |
デザインの自由度ではPhotoshopやIllustratorが優れていますが、 「簡単におしゃれなデザインを作りたい」ならCanvaが最適 です。
特に、SNS用の画像やプレゼン資料を短時間で作る際に役立ちます。
Canvaの使い方 – 初心者が最初におこなうべきステップ
Canvaは 初心者でも簡単にデザインを作成できる ことが魅力のツールですが、最初に基本的な使い方を押さえておくと、よりスムーズに活用できます。
ここでは、 「Canvaをはじめる方法」「基本的なデザイン作成の流れ」「初心者が知っておくべき編集のコツ」 を解説します。
2-1. Canvaをはじめる – ログインと基本設定
① Canvaのアカウント作成とログイン
Canvaを利用するには、まずアカウントを作成し、ログインする必要があります。
手順:
- Canva公式サイト にアクセス
- 「登録」ボタンをクリック
- メールアドレス・Googleアカウント・Facebookアカウントなどで登録
- ログイン完了
スマホやタブレットで使う場合は、 「Canva アプリ」 をダウンロードしてログインすれば、PCと同じアカウントで利用できます。
PCとスマホでデータが同期されるので、外出先でも編集することができ便利です。
② デザインの目的を選ぶ
ログインすると、 さまざまなデザインテンプレート が表示されます。
よく使われるテンプレート例
・ビジネス用途:プレゼン資料、チラシ、名刺、ロゴ
・SNS用途:Instagram投稿、Facebookカバー画像、YouTubeサムネイル
・個人用途:年賀状、招待状、アルバム、ポスター
検索バーで「チラシ」「Instagram投稿」など、キーワードを入力すると、ぴったりのテンプレートが見つかります。
2-2. Canvaの基本的なデザイン作成の流れ
① テンプレートを選ぶ
- 「デザインを作成」 をクリック
- 作成したいデザインの種類を選ぶ(例:「Instagram投稿」)
- 好きなテンプレートを選択(テンプレートを使わずに ゼロからデザイン することも可能)
② 画像・テキスト・アイコンを編集
テンプレートを選んだら、以下のような 編集作業 をおこないます。
画像の変更
- 「写真」タブから 無料の写真素材 を選ぶ
(フォルダの写真をアップロード することも可能)
テキストの編集
- クリックして文字を変更
- フォント、サイズ、色を自由に調整
背景や装飾を変更
- 背景色を変えたり、グラデーションを追加できる
- スタンプやアイコンをドラッグ&ドロップで配置可能
ドラッグ&ドロップで直感的に操作できので、初心者でも簡単に操作できます。
③ デザインを保存・共有する
編集が完了したら、 作成したデザインをダウンロード・共有 できます。
保存・エクスポートの方法:
- 「共有」ボタンをクリック
- 画像(PNG・JPG)、PDF、動画(MP4)などの形式を選ぶ
- ダウンロードを押して保存完了!
InstagramやFacebook、X(旧Twitter)にそのまま投稿できる機能もあるので、SNS運用がスムーズにおこなえます。
2-3. Canva初心者が知っておくべき編集のコツ
Canvaをもっと便利に使うために、初心者向けの 編集テクニック をご紹介します。
① フォント・カラーの統一でプロっぽく!
デザインを美しく見せるコツ
- フォントは2〜3種類に統一する(ゴチャつきを防ぐ)
- ブランドカラーを決める(例:青×白×黒 など)
- 余白を意識する(情報を詰め込みすぎない)
Canva Proを使うと「ブランドキット」機能で ロゴ・フォント・カラーを統一 できます。
② 画像の背景を簡単に削除する
画像の背景を消したいときは、Canva Proの 「背景リムーバー」 を使うとワンクリックで除去可能。
手順:
- 画像を選択
- 「編集」→「背景リムーバー」
- 自動で背景が消える!
商品画像の作成やアイコン制作に便利です。
③ スマホアプリを活用する
Canva アプリ を使えば、スマホでも簡単にデザインが作れます。
スマホ版のメリット
・PCがなくても移動中にデザインできる
・ Instagramのストーリーや投稿を そのまま編集&投稿 可能
・ チームとのリアルタイムコラボレーションもスムーズ
PCとスマホを併用すると、作業効率がUPします。
無料プランでも十分な機能が使えるので、まずは試してみるのがおすすめです。
Canvaの高度な活用法 – 商用利用やAI機能を活かす
Canvaは、ビジネスやクリエイティブな用途でさらに便利に活用できる さまざまな機能を備えています。
商用利用のルール を理解し、 AIを活用した自動デザイン機能や動画編集機能 などを活かせば、デザインの幅が大きく広がります。
この章では、 Canvaの商用利用の注意点、AI機能の活用、動画編集の方法 について詳しく解説します。
3-1. Canvaの商用利用 – どこまでOK?注意点をチェック!
① 商用利用OKな素材・NGな素材
Canvaには 無料素材と有料素材 がありますが、 すべてのデザインが商用利用できるわけではないため、注意が必要です。
商用利用OKなもの
- 自分で作成したデザイン(ゼロから作ったもの)
- Canvaの無料素材(CC0ライセンスのもの)
- Canva Proのプレミアム素材(商用利用可と明記されているもの)
商用利用NGのもの
- 無料プランの一部素材(Canvaがライセンスを持たないもの)
- 他のユーザーが作成したデザインのコピー
- Canvaのロゴが入ったテンプレート
Canvaの公式サイトには、 「利用規約」や「ライセンス情報」 が記載されています。
ビジネス利用する際は、事前にチェックしておくと安心です。
3-2. Canva AI機能を活用してデザインを自動生成
近年、Canvaには AIを活用したデザイン機能 が追加されており、 より短時間でプロ並みのデザインを作れるようになっています。
① AI画像生成(Canva AI 画像生成)
Canvaの「Text to Image(テキスト to 画像)」機能を使うと、 テキストを入力するだけでAIがオリジナル画像を生成 できます。
手順:
- 「アプリ」タブから「Text to Image」を選択
- 生成したい画像の説明を入力(例:「青空の下のビーチリゾート」)
- AIが自動で画像を作成
※AIが生成した画像は、 商用利用が制限される場合がある ため、利用規約を確認してください。
② AIによるデザイン補助(Magic Design)
「Magic Design」機能では、 テキストや画像をアップロードするだけで、自動でデザインを提案 してくれます。
手順:
- 画像やテキストを入力
- AIがデザインのレイアウトや配色を自動で提案
- 気に入ったデザインを選んで編集
3-3. Canvaで動画編集!SNS動画も簡単に作成
Canvaは 画像だけでなく、動画編集 も可能です。
YouTubeやInstagramのリール動画、広告動画など、手軽に作れるのが魅力です。
① Canvaの動画編集機能の特徴
・無料で使える(一部のプレミアム素材は有料)
・ドラッグ&ドロップで簡単編集
・テンプレートが豊富(YouTube動画、Instagramリール動画など)
・BGMやアニメーションも追加可能
② Canvaでの動画編集の基本ステップ
手順:
- 「動画」テンプレートを選択
- 画像や動画素材をアップロード
- カット編集やテキスト・音楽を追加
- MP4形式でダウンロードして完成
活用例
・YouTubeのオープニング動画 を作成
・Instagramリール動画を簡単編集
・プレゼン用のスライド動画 を作成
Canva Proなら、透かしなしの高画質動画も作成可能です。
まとめ
この記事では、 Canvaの基本的な使い方から高度な活用法まで を詳しく解説しました。
Canvaの魅力をおさらい
・初心者でも簡単に使える直感的なデザインツール
・無料プランでも充実したテンプレートや素材を利用可能
・AI機能を活用すれば、デザインの作成がさらにスムーズに
・動画編集やSNS投稿のデザインも手軽におこなえる
・スマホアプリで外出先でもデザイン作成&編集が可能
Canvaはこんな人におすすめ
・ビジネスで資料やSNS投稿を作りたい人
・デザインの知識がなくても、おしゃれなビジュアルを作成したい人
・AIを活用して、効率よくデザインを仕上げたい人
・スマホでも手軽にデザインを編集したい人